Post by Emma Swan on Jan 26, 2016 20:40:52 GMT
Operation Storybrooke F.A.Q Sheet!
Quick Links:The Staff Members ...
(Whether you have an issue with a member or something to do with the site; or you have a question about your character(s); these are the people to go to. If you're unsure whether a staff member is on or not;;
Emma Swan
Regina Mills/ The Evil Queen
Killian jones/ Captain Hook
Belle French
The Rules ...
Be sure to read the rules carefully when signing up and check back often as there may be important updates.
The Plot ...
This is the main plot. In order to understand the site; please be sure to read and check back as they may also have updates here. Also, these do not include Plot Events; they will be posted in the accurate section.
The Plotter ...
This is where you will find plotters for the characters of Operation Storybrooke. Feel free to create your own and again; you can check out others plotters for example on how to do them.
Becoming A Member:
Note that it's been awhile since I've had to register with a completely new email; so if you see any errors in this portion of the FAQ's sheet; lemme know.
- Step One: Click on Register at the very top. (Five from the left)
- Step Two: Enter your email where it tells you to then click continue
- Step Three: If you have an account on proboards with the same email; type in your password; and then click continue. If it's not the same email; then click continue.
- Step Four: Type in a user-name where it says Forum User name then click continue.
- Step Five: “Please Prove That You Are Human” Just type in what it tells you to then click continue.
- Step Six: It'll ask for an activation code. If it does; go to your email account and check the email involved then follow that; then you should be registered.
There are two ways to send a pm. Either by clicking on a user profile and clicking on “Send Message” on the left; or by clicking on Message on the top (8 from the left 7 if no bookmarks) and then “Create Message”. Then you just type in the user-name(s) that you want to send the message to.
Sending Your Application:
Once you have filled out the application post it here so staff may approve it.
Doing Posts/Replies:
How to do posts and reply to posts ...
How Save Drafts So You Don't Lose Them …
So, are you one of those people who do their posts straight from the site without doing a draft on word? Have you ever lost said work in a middle of a shut down or a slow slight? If your answer to both of these is yes, then this should help you keep your posts even when unfortunate things happen.
- Step One: Go to your profile top of the page; seven from the left in case you can't see it)
- Step Two: Click edit profile (on the right next to a wheel thing and above the following people area)
- Step Three: Click settings (third button from the left) then scroll down until you see enable drafts (I use ctrl F and type in enable because it's faster; but for those who can't see it; it's right under forum themes.)
- Step Four: Go down until you see “Save Account Settings” and click on that; then you should be done.
How to add icons/avatars/pics/etc
Same way on how to get to drafts except instead of going to settings; you do the following:
{Icons}
- Step One: Go to your profile
- Step Two: Click edit profile
- Step Three: You'll automatically be on the tab; so just click upload/linked. Once the box is up, there are two things you can do.
- Step Four A: You can either click the area where the link should go and paste the link in there. Once the link is in there click upload.
- Step Four B: Or if you want to upload a icon; go to Google or any image site you may know of; find an image you want to use, save it to your computer then click on where it says select image where it says upload image … above the linked box.
- Step Five: now that's its uploaded you should see your icon pic. Go to the bottom and click saved and your done.
- Step One: go to your profile and then click edit
- Step Two: go to personal section (Second tab from the left)
- Step Three: scroll down till you see avatar section 450x200
- Step Four: put your link in the shaded area of avatar section
- Step Five: scroll down and save your done.
- Step 1: go to profile and then click edit
- Step 2: go to personal section
- Step 3: scroll down to the signature section once there use the following code by either going to Photobucket or some other image site and clicking on an imaged link that has
img here
[/li][/ul]
Chat-Boxes On The Site …
Chat box on the left top of screen
Chat box on the bottom of the screen (for staff members to make announcements)
Basic coding ...
color your text
INSERT TEXT HERE
Example: hi ^_^
make your text bold
TEXT HERE
Example: Hi,

make your text italic
text here
Example: Hiya xD
make your text underline
text here
Example: hi
strike out your text
Everyone on this site may be a bit crazy; but I loves them anyway ^_^
to put up a image
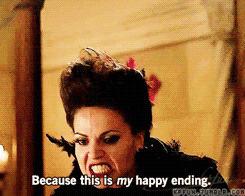
Book marking threads ...
Step One: Go to the thread you want to bookmark.
Step Two: At the top, click where it says Actions and a drop down menu will appear.
Step Three: Then click Bookmark.
Step Four: When you have bookmarked your thread, refresh your page and a new option/button will appear at the top (right under the forum header) between Profile and Messages. It will say Bookmarks.
Step Five: When you click that, you will be able to see the list of threads that you have bookmarked. Whenever someone has replied to one of your threads, a notification bubble will pop up to inform you of an updated thread that you have bookmarked.

